Minimizing a game on a PC can be a useful feature when multitasking or when you need to switch between applications. However, not everyone knows how to minimize a game on their computer. Fortunately, there are several ways to minimize a game on PC, and this article will cover them all.
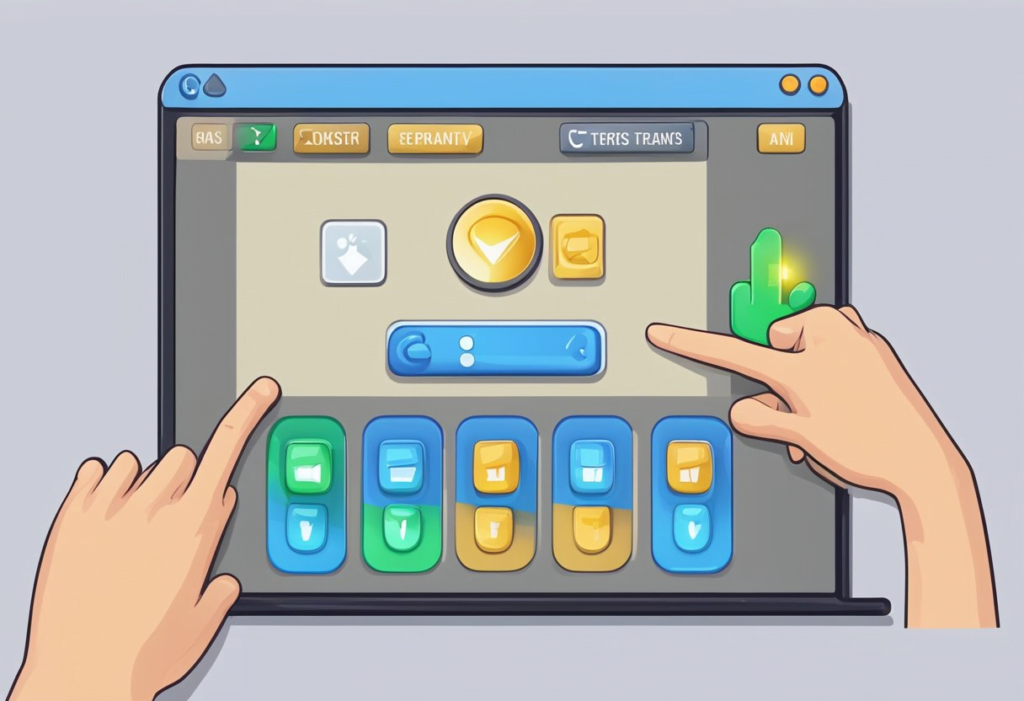
Understanding game minimization is essential to know how to minimize a game on PC. Using keyboard shortcuts, utilizing the taskbar, managing windows settings, leveraging in-game settings, and third-party software solutions are some of the ways to minimize a game on PC. Troubleshooting common issues and answering frequently asked questions are also crucial to provide a complete guide on minimizing a game on PC.
Key Takeaways
- There are several ways to minimize a game on PC, such as using keyboard shortcuts and the taskbar.
- In-game settings and third-party software solutions can also help minimize a game on PC.
- Troubleshooting common issues and answering frequently asked questions are essential to provide a complete guide on minimizing a game on PC.
Understanding Game Minimization
Basics of Game Minimization
Game minimization is the process of reducing a game window to an icon or a smaller size, without closing the game. This allows the user to switch between applications, access the desktop, or perform other tasks without interrupting the game.
Game minimization is a useful feature for gamers who want to multitask while playing a game. With game minimization, gamers can check their email, browse the web, or chat with friends without having to close the game.
Different Methods of Minimizing Games
There are several methods of minimizing games on a PC. These methods include keyboard shortcuts, game-specific minimization options, and third-party software.
Keyboard Shortcuts
Keyboard shortcuts are the most common method of minimizing games. The most popular keyboard shortcuts for minimizing games are:
- Alt + Tab: This keyboard shortcut allows the user to switch between open applications. When the user presses Alt + Tab, a window appears showing all the open applications. The user can then select the application they want to switch to.
- Windows Key + D: This keyboard shortcut allows the user to minimize all open windows and go straight to the desktop.
- Windows Key + M: This keyboard shortcut minimizes the current active window on the device.
Game-Specific Minimization Options
Some games have built-in minimization options that allow the user to minimize the game without closing it. These options are usually found in the game’s settings menu.
Third-Party Software
There are several third-party software programs that allow the user to minimize games. These programs work by creating a virtual desktop, which allows the user to switch between applications without interrupting the game. Some popular third-party software programs for minimizing games include:
- Dexpot: This program allows the user to create up to 20 virtual desktops, making it easy to switch between applications.
- VirtuaWin: This program is similar to Dexpot and allows the user to create up to 20 virtual desktops.
In conclusion, game minimization is a useful feature for gamers who want to multitask while playing a game. There are several methods of minimizing games on a PC, including keyboard shortcuts, game-specific minimization options, and third-party software.
Using Keyboard Shortcuts
When it comes to minimizing games on PC, keyboard shortcuts are the most efficient way to do it. Here are some of the most common shortcut keys:
Common Shortcut Keys
- Alt + Tab: This is the most popular shortcut key that allows you to switch between apps or windows. Pressing Alt + Tab once will take you to the previous window, and pressing it twice will take you to the one before that, and so on.
- Windows Key + D: This shortcut key will minimize all the open windows on your desktop and take you to the desktop. Pressing it again will restore the windows to their previous state.
- Alt + Esc: This shortcut key will minimize the active window and take you to the previous one.
- Windows Key + M: This shortcut key will minimize all the open windows on your desktop.
Creating Custom Shortcuts
You can also create custom keyboard shortcuts to minimize games on your PC. To do this, follow these steps:
- Right-click on the game’s shortcut icon on your desktop or in the Start menu.
- Click on Properties.
- Click on the Shortcut tab.
- Click on the Shortcut key field.
- Press the key combination you want to use as your custom shortcut. For example, if you want to use Ctrl + Alt + M, press those keys.
- Click on Apply and then OK.
Now, whenever you press the key combination you chose, the game will be minimized.
Using keyboard shortcuts is a quick and easy way to minimize games on your PC without closing them completely. With a little practice, you can become a pro at using these shortcuts and save yourself a lot of time and hassle.
Utilizing the Taskbar
The taskbar is a useful tool for managing multiple windows and applications on a PC. When it comes to minimizing games, there are several techniques that can be utilized to make the most of the taskbar.
Taskbar Minimization Techniques
One of the most common ways to minimize a game using the taskbar is to simply click on the game’s icon on the taskbar. This will instantly minimize the game and bring up any other open windows or applications. To bring the game back up, simply click on its icon again on the taskbar.
Another technique is to use the keyboard shortcut “Windows key + D”. This will minimize all open windows and applications, including the game, and bring up the desktop. To bring the game back up, simply click on its icon on the taskbar.
Taskbar Settings for Gaming
In addition to these techniques, there are also some taskbar settings that can be customized specifically for gaming. One option is to enable the “Use small taskbar buttons” setting in the taskbar properties. This will make the taskbar icons smaller, allowing for more room for game windows and other applications.
Another option is to enable the “Auto-hide the taskbar” setting. This will cause the taskbar to disappear when not in use, giving more screen real estate for games and other applications. To bring up the taskbar, simply move the mouse cursor to the bottom of the screen.
By utilizing these taskbar techniques and settings, gamers can easily manage their game windows and applications on a PC.
Managing Windows Settings
Windows settings can play a vital role in optimizing gaming performance. In this section, we will discuss two important subsections for managing windows settings for better gaming performance.
System Configuration for Better Performance
System Configuration can be used to optimize the computer’s performance by disabling unnecessary services and startup programs. To access System Configuration, press the Windows key + R, type “msconfig”, and press Enter.
Once the System Configuration window opens, select the “Services” tab, check the “Hide all Microsoft services” box, and then click “Disable all”. Next, select the “Startup” tab, and click “Open Task Manager”. In the Task Manager window, disable any unnecessary startup programs that could be hindering gaming performance.
Accessibility Options for Gamers
Windows provides various accessibility options that can be used to enhance gaming performance. One such option is the “Game Mode” feature, which can be enabled by pressing the Windows key + G. Game Mode optimizes system resources for gaming by minimizing background processes and allocating more resources to the game.
Another accessibility option is the “High Performance” power plan, which can be selected by pressing the Windows key + X, selecting “Power Options”, and then selecting “High Performance”. This power plan ensures that the computer is using the maximum amount of power available to provide the best possible gaming performance.
In conclusion, managing windows settings can significantly improve gaming performance. By using the System Configuration and Accessibility options, gamers can optimize their computer’s resources to provide a better gaming experience.
Leveraging In-Game Settings
When it comes to minimizing games on a PC, players can also leverage in-game settings to achieve their desired outcome. This section will explore two types of in-game settings that can be customized to minimize games on a PC.
Graphics Settings
One way to minimize games on PC is by adjusting the graphics settings. By lowering the graphics settings of a game, the system requirements are reduced, and the game becomes less demanding on the CPU and GPU. This can help to free up system resources, making it easier to minimize the game without causing the system to freeze or crash.
Players can adjust the graphics settings of a game by accessing the game’s graphics menu. Depending on the game, the graphics menu may include options such as resolution, texture quality, shadow quality, and anti-aliasing. By adjusting these settings, players can find the right balance between performance and visual quality.
Control Customization
Another way to minimize games on PC is by customizing the control settings. Many games allow players to customize the controls, including the key bindings. By setting up a custom control scheme, players can assign a key to minimize the game.
To customize the controls of a game, players can access the game’s control menu. Depending on the game, the control menu may include options such as key bindings, mouse sensitivity, and gamepad settings. By customizing these settings, players can find the right control scheme that works for them.
Overall, leveraging in-game settings is a great way to minimize games on PC. By adjusting the graphics settings and customizing the controls, players can find the right balance between performance and functionality.
Third-Party Software Solutions
There are a number of third-party software solutions that can help you minimize games on your PC. These tools come in handy when you want to improve your gaming experience or when you need to manage your windows more efficiently.
Game Booster Programs
Game booster programs are designed to optimize your PC for gaming. They work by shutting down unnecessary processes and services that are running in the background, freeing up valuable system resources for your game. Some of the popular game booster programs include Razer Cortex, Wise Game Booster, and Game Fire.
These programs can also help you improve game performance by tweaking graphics settings and updating drivers. They can also help you defragment your hard drive and clear up disk space to ensure that your game runs smoothly.
Window Management Tools
Window management tools are designed to help you manage your windows more efficiently. They allow you to resize, move, and minimize windows with ease. Some of the popular window management tools include Actual Window Manager, AquaSnap, and WindowSpace.
These tools can also help you organize your windows by grouping them together or by creating virtual desktops. They can also help you customize your windows by adding new features like transparency, shadows, and animations.
Overall, third-party software solutions can be a great way to improve your gaming experience and manage your windows more efficiently. Whether you’re looking to optimize your PC for gaming or just want to make window management easier, there’s a solution out there for you.
Troubleshooting Common Issues
Resolving Game Freezes
Game freezes can be frustrating, but there are a few steps you can take to resolve the issue. First, make sure your computer meets the game’s minimum system requirements. If your computer does not meet the requirements, it may not be able to handle the game’s graphics and processing demands, leading to freezing.
If your computer meets the requirements, try updating your graphics card drivers. Outdated drivers can cause freezing and other issues. You can check for updates on the manufacturer’s website or through your computer’s device manager.
Another potential solution is to verify the game files. Corrupted or missing game files can also lead to freezing. To verify the game files, open Steam, right-click on the game, select Properties, click on the Local Files tab, and click Verify Integrity of Game Files.
Fixing Resolution Problems
Resolution problems can occur when the game’s resolution does not match your monitor’s resolution. This can result in stretched or blurry graphics. To fix this issue, try changing the game’s resolution to match your monitor’s resolution. You can usually do this in the game’s settings or options menu.
If the game’s resolution options do not match your monitor’s resolution, you may need to adjust your monitor’s display settings. Right-click on your desktop, select Display settings, and adjust the resolution to match the game’s resolution.
Another potential solution is to run the game in windowed mode. This can help alleviate resolution issues and make it easier to switch between the game and other applications. To run the game in windowed mode, check the game’s settings or options menu for a windowed mode option.
By following these troubleshooting steps, you can resolve common issues that may arise when playing games on your PC.
Frequently Asked Questions
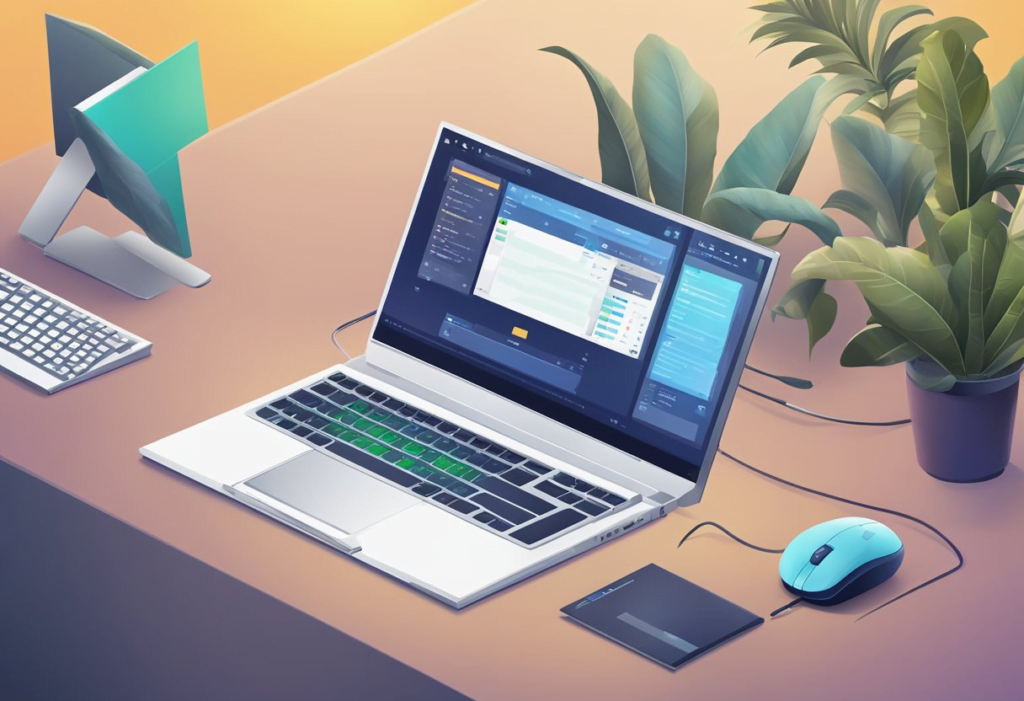
What are the keyboard shortcuts to minimize a game in Windows 10?
There are several keyboard shortcuts that can be used to minimize a game in Windows 10. One of the most common shortcuts is to press the “Alt + Tab” keys simultaneously. This will bring up a list of all open applications, allowing the user to switch between them quickly. Another shortcut is to press the “Windows key + D” keys simultaneously. This will minimize all open windows and take the user to the desktop.
How can I quickly switch from a game to the desktop on Windows 11?
Windows 11 offers several ways to quickly switch from a game to the desktop. One way is to press the “Windows key + D” keys simultaneously. This will take the user to the desktop. Another way is to press the “Windows key + Tab” keys simultaneously. This will bring up the Task View, which allows the user to switch between open applications and virtual desktops.
What methods are available for exiting fullscreen mode in PC games?
There are several methods available for exiting fullscreen mode in PC games. One way is to press the “Alt + Enter” keys simultaneously. This will toggle between fullscreen and windowed mode. Another way is to use the in-game options menu to switch between fullscreen and windowed mode. Some games also allow the user to exit fullscreen mode by pressing the “Esc” key.
Is there a way to play games in windowed mode on my PC?
Yes, most PC games offer a windowed mode option. To play a game in windowed mode, the user can usually find the option in the game’s graphics settings menu. Alternatively, the user can use the “Alt + Enter” keyboard shortcut to toggle between fullscreen and windowed mode.
How can I minimize a game without quitting when playing on Steam?
To minimize a game without quitting when playing on Steam, the user can press the “Windows key + D” keys simultaneously. This will take the user to the desktop without closing the game. Alternatively, the user can use the “Alt + Tab” keyboard shortcut to switch between the game and other open applications.
What steps should I take to toggle between fullscreen and windowed modes in games?
To toggle between fullscreen and windowed modes in games, the user can use the “Alt + Enter” keyboard shortcut. Alternatively, the user can use the in-game options menu to switch between fullscreen and windowed mode. Some games also allow the user to exit fullscreen mode by pressing the “Esc” key.
