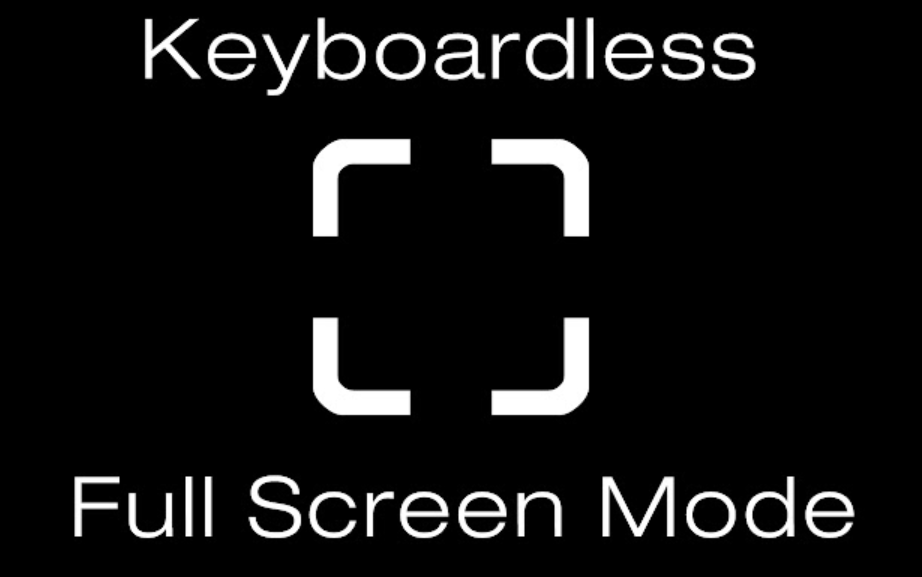Many PC games offer the option to play in full-screen mode, which can provide a more immersive gaming experience by removing distractions and maximizing the display area. However, some players may struggle to find the full-screen option or encounter issues when attempting to enable it. In this article, we will explore different methods for how to full screen a game on PC, as well as provide troubleshooting tips for common issues.
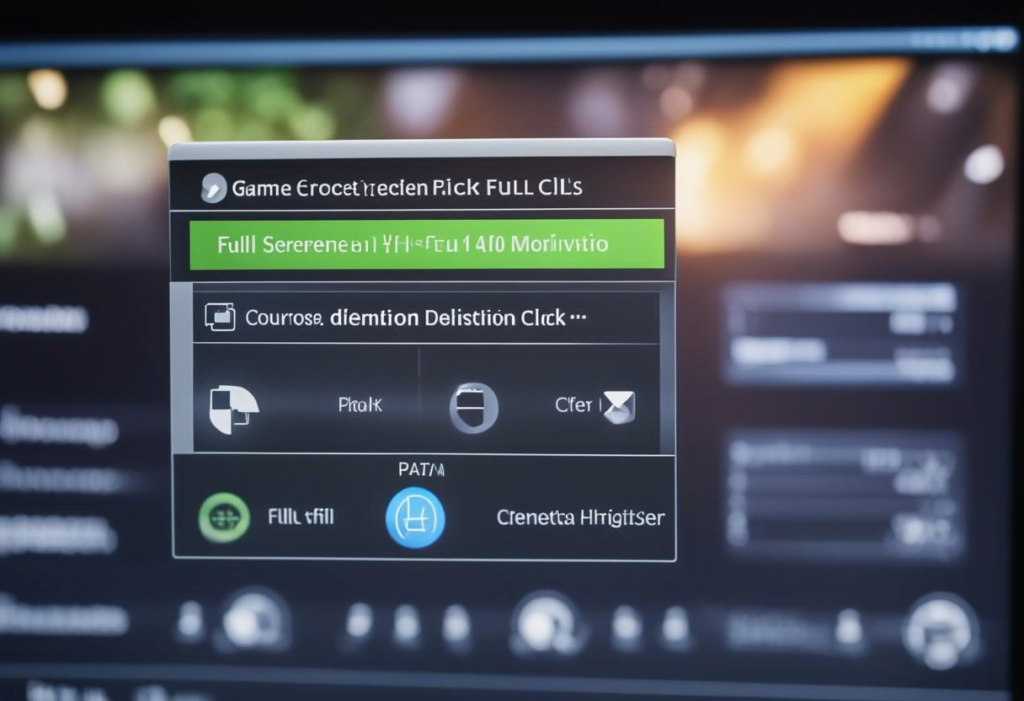
Understanding Full Screen Modes Before attempting to enable full-screen mode in a game, it is important to understand the different types of full-screen modes that may be available. Some games may offer an exclusive full-screen mode, which takes complete control of the display and can provide better performance but may cause issues with alt-tabbing or using other applications. Other games may offer a borderless windowed mode, which provides the benefits of full-screen mode while allowing for easier multitasking.
Using Keyboard Shortcuts One of the quickest and easiest ways to enable full-screen mode in a game is to use keyboard shortcuts. Many games allow players to toggle full-screen mode by pressing a combination of keys, such as Alt+Enter or F11. However, not all games support these shortcuts, so it may be necessary to use other methods.
Key Takeaways
- Full-screen mode can provide a more immersive gaming experience by removing distractions and maximizing the display area.
- Different types of full-screen modes may be available, including exclusive full-screen mode and borderless windowed mode.
- Players can use keyboard shortcuts, adjust game settings, configure display settings, and troubleshoot common issues to enable full-screen mode in a game.
Understanding Full Screen Modes
When playing a game on PC, it is important to understand the different full screen modes available. Two common full screen modes are exclusive full screen and borderless windowed mode.
Exclusive Full Screen
In exclusive full screen mode, the game takes control of the display and runs in full screen without any interference from other programs or the operating system. This mode provides the best performance and visual quality, but it can also cause issues with alt-tabbing and multi-tasking.
To enable exclusive full screen mode, the user can usually find the option in the game’s graphics or display settings. Some games may also require the user to set the display mode to “full screen” in the game’s launch options.
Borderless Windowed Mode
Borderless windowed mode, also known as windowed full screen mode, allows the game to run in a window that covers the entire screen without any borders. This mode allows for easy alt-tabbing and multi-tasking, but it may cause a slight decrease in performance and visual quality compared to exclusive full screen mode.
To enable borderless windowed mode, the user can usually find the option in the game’s graphics or display settings. Some games may also require the user to set the display mode to “windowed” in the game’s launch options.
Understanding the different full screen modes available can help users choose the best option for their needs and preferences. It is important to note that not all games will support both modes, and some may require additional configuration or third-party software to enable them.
Using Keyboard Shortcuts
One of the easiest ways to full screen a game on PC is by using keyboard shortcuts. These shortcuts are simple and can be used in most games.
Common Shortcut Keys
Here are some common shortcut keys that you can use to full screen a game on PC:
- Alt + Enter: This is the most common shortcut key used to full screen a game on PC. Simply press the Alt and Enter keys at the same time while the game is active to switch to full screen mode.
- Windows Key + Enter: This shortcut key is useful for Windows 10 users. Press the Windows key and Enter key at the same time to switch to full screen mode.
- F11: This shortcut key works in some games and web browsers. Simply press the F11 key to switch to full screen mode.
- Ctrl + Alt + F: This shortcut key works in some games. Simply press the Ctrl, Alt, and F keys at the same time to switch to full screen mode.
Using keyboard shortcuts to full screen a game on PC is a quick and easy way to switch to full screen mode. It’s important to note that not all games support these shortcut keys, so if the shortcut key doesn’t work, try using the in-game menu to switch to full screen mode.
Adjusting Game Settings
When it comes to full-screening a game on PC, adjusting the game settings is crucial. Here are some tips to help you adjust your game settings to achieve the best full-screen experience.
In-Game Graphics Options
Most games have in-game graphics options that allow you to adjust the game’s visual settings. These options can include resolution, texture quality, and anti-aliasing, among others. By adjusting these settings, you can optimize the game’s performance and achieve the best possible full-screen experience.
To access the graphics options, launch the game and navigate to the settings menu. Look for the graphics or video options, and adjust the settings to your liking. Keep in mind that higher settings may require more processing power, so adjust accordingly.
Resolution and Aspect Ratio
Another important aspect of adjusting game settings is resolution and aspect ratio. The resolution determines the number of pixels displayed on the screen, while the aspect ratio determines the width and height of the screen.
To achieve the best full-screen experience, it’s important to set the resolution and aspect ratio to match your monitor’s native resolution. This will ensure that the game fills the entire screen without any black bars or distortion.
To adjust the resolution and aspect ratio, go to the game’s graphics options and look for the resolution and aspect ratio settings. Choose the setting that matches your monitor’s native resolution and aspect ratio.
By adjusting the game settings, you can achieve the best possible full-screen experience. Remember to adjust the graphics options and resolution/aspect ratio to match your monitor’s capabilities.
Configuring Display Settings
When it comes to full-screening a game on PC, one of the first things you should check is your display settings. This will ensure that your game is optimized for your specific monitor and resolution. There are two primary ways to configure your display settings: through the Windows Display Settings or through your Graphics Card Control Panel.
Windows Display Settings
To access your Windows Display Settings, right-click on your desktop and select “Display Settings”. Here, you can adjust your screen resolution, orientation, and scale. It’s important to make sure that your screen resolution is optimal for the game you’re playing. If your resolution is too low, the game may appear blurry or pixelated. If it’s too high, the game may not run smoothly.
Graphics Card Control Panel
Another way to configure your display settings is through your Graphics Card Control Panel. This is typically accessed by right-clicking on your desktop and selecting “Graphics Properties” or “NVIDIA Control Panel” (depending on your graphics card). Here, you can adjust settings such as resolution, refresh rate, and color depth. It’s important to note that not all graphics cards have the same control panel, so you may need to do some research to find the right settings for your card.
Overall, configuring your display settings is an important step in full-screening a game on PC. By optimizing your resolution and other settings, you can ensure that your game runs smoothly and looks great on your monitor.