Intel driver updates are essential for the optimal performance of your computer. These updates provide fixes for bugs, security patches, and new features to enhance your computing experience. Updating your drivers can be a time-consuming task, but with the right tools and knowledge, it can be done with ease.
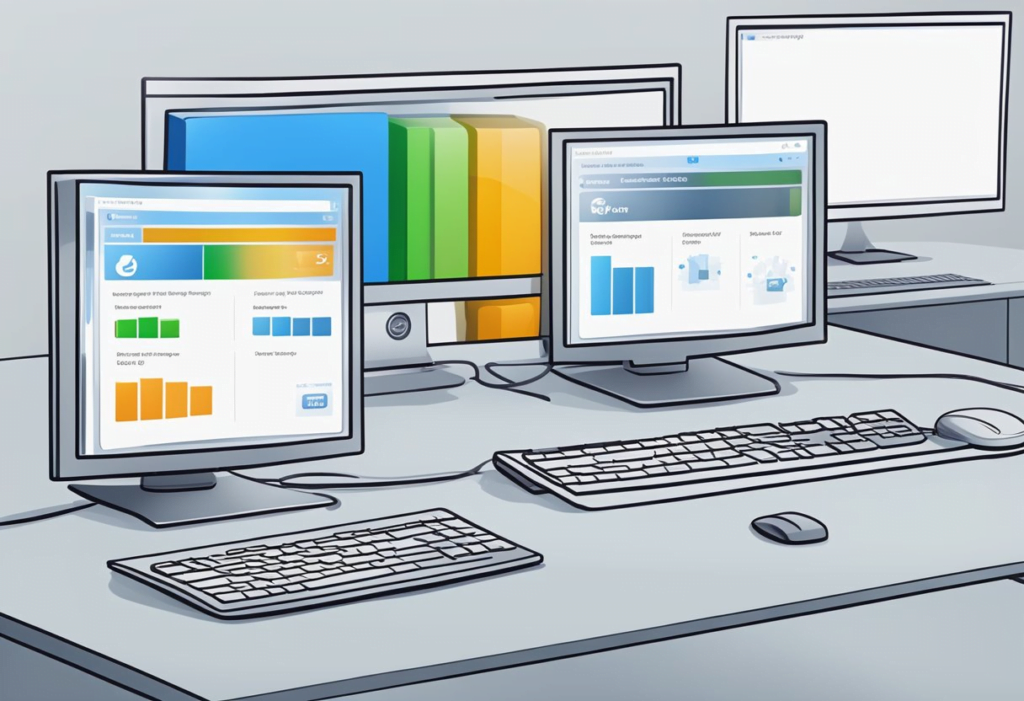
Intel provides a range of tools to help you keep your drivers up to date. The Intel Driver & Support Assistant is a free application that scans your computer for outdated drivers and recommends updates. It is compatible with most Intel hardware and can be used on Microsoft Windows 7, Windows 8, Windows 8.1, Windows 10, and Windows 11 using Chrome, Firefox, or Edge. Additionally, Intel offers a list of drivers for Intel graphics and an Intel Driver Update Utility that automatically detects and updates your Intel drivers.
Key Takeaways
- Intel driver updates are crucial for the optimal performance of your computer.
- The Intel Driver & Support Assistant is a free tool that can help you keep your drivers up to date.
- Intel offers a range of tools to help you update your drivers, including a list of drivers for Intel graphics and an Intel Driver Update Utility.
Understanding Intel Drivers

Importance of Driver Updates
Intel drivers are essential software components that allow hardware devices to communicate with the operating system. They are responsible for controlling the functionality of hardware devices such as graphics cards, network adapters, and chipsets. Without the proper drivers, the hardware device may not function correctly or at all. Therefore, it is crucial to keep Intel drivers up-to-date to ensure that hardware devices perform optimally.
Updating Intel drivers can improve the stability and performance of the computer system. New driver updates often include bug fixes, security patches, and new features that can enhance the user experience. Additionally, outdated drivers can cause system crashes, freezes, and other performance issues. Therefore, it is essential to regularly check for updates and install them promptly.
Types of Intel Drivers
There are several types of Intel drivers, each with a specific function. The following are some common types of Intel drivers:
- Graphics Drivers: Graphics drivers are responsible for controlling the functionality of graphics cards. They are essential for running graphics-intensive applications such as video games, video editing software, and 3D modeling software.
- Chipset Drivers: Chipset drivers are responsible for controlling the functionality of the motherboard. They ensure that the hardware components on the motherboard communicate with each other correctly.
- Network Drivers: Network drivers are responsible for controlling the functionality of network adapters. They are essential for connecting to the internet and other network devices.
- Audio Drivers: Audio drivers are responsible for controlling the functionality of sound cards. They ensure that sound is played correctly through the computer’s speakers or headphones.
In conclusion, keeping Intel drivers up-to-date is essential for ensuring optimal performance and stability of hardware devices. There are several types of Intel drivers, each with a specific function. Regularly checking for updates and installing them promptly can improve the user experience and prevent performance issues.
How to Check for Intel Driver Updates
Keeping your Intel drivers up-to-date is essential to ensure that your computer runs smoothly and efficiently. Here are two methods to check for Intel driver updates:
Using Intel Driver & Support Assistant
Intel Driver & Support Assistant is a one-stop solution for identifying and keeping your drivers up-to-date. Here are the steps:
- Download the Intel Driver & Support Assistant Application.
- Install the software by following the on-screen prompts.
- Once installed, the software will automatically detect your Intel hardware and provide you with customized driver and software updates.
Manual Check via Device Manager
If you prefer to check for updates manually, you can use the Device Manager. Here are the steps:
- Open the Device Manager by typing “Device Manager” in the Windows search bar.
- Expand the category for the device you want to update.
- Right-click on the device and select “Update driver.”
- Choose “Search automatically for updated driver software.”
- If a new driver is available, Windows will automatically download and install it.
It is recommended to use Intel Driver & Support Assistant to ensure that you never miss out on the latest updates or system information. However, manual checks via Device Manager can be useful if you encounter any issues with the Intel Driver & Support Assistant.
Keeping your Intel drivers up-to-date is an essential part of maintaining your computer’s performance. By using one of the methods above, you can ensure that your drivers are always up-to-date and running smoothly.
Preparing for Driver Update

Before updating Intel drivers, it is important to take a few steps to ensure a smooth and successful update process. This section outlines the recommended preparations.
System Compatibility
Before updating Intel drivers, it is important to ensure that the system is compatible with the new drivers. The latest Intel drivers may not be compatible with older hardware or software, and installing them could cause issues or even system failure.
To check if the system is compatible with the latest Intel drivers, users can visit the Intel Driver & Support Assistant website and run the tool. The tool will scan the system and provide a list of recommended drivers and software updates that are compatible with the system.
Backup Recommendations
It is always recommended to back up important data before updating Intel drivers. While the update process is generally safe, there is always a risk of data loss or corruption.
Users can back up their data to an external hard drive, cloud storage, or another device. It is important to ensure that the backup is complete and up-to-date before starting the driver update process.
In addition to backing up data, it is also recommended to create a system restore point before updating Intel drivers. This will allow users to restore the system to a previous state if any issues arise during the driver update process.
To create a system restore point, users can follow these steps:
- Press the Windows key + R to open the Run dialog box.
- Type “control” and press Enter to open the Control Panel.
- Click on “System and Security” and then click on “System.”
- In the left pane, click on “System Protection.”
- Click on “Create” to create a new restore point.
- Enter a name for the restore point and click “Create.”
By following these recommendations, users can ensure a smooth and safe driver update process and minimize the risk of data loss or system failure.
Executing the Driver Update

When it comes to updating Intel drivers, there are two ways to do it: automated or manual. Here are the steps for each option:
Automated Update Process
- Download and install the Intel® Driver & Support Assistant from the official website.
- Once installed, open the application and click on the “Scan” button. This will detect any outdated drivers on your system.
- If any outdated drivers are found, click on the “Download” button next to each driver to start the download process.
- Once the download is complete, click on the “Install” button next to each driver to install the updated driver on your system.
Manual Update Installation
- Go to the official Intel website and search for the latest driver for your device.
- Download the driver and save it to your computer.
- Open the “Device Manager” on your computer and find the device for which you want to update the driver.
- Right-click on the device and select “Update driver”.
- In the window that appears, select “Browse my computer for driver software”.
- Navigate to the location where you saved the downloaded driver and select it.
- Follow the prompts to complete the installation process.
It’s important to keep your Intel drivers up-to-date to ensure optimal performance and stability. By following these steps, you can easily update your drivers and keep your system running smoothly.
Troubleshooting Update Issues

Updating Intel drivers can sometimes result in errors and compatibility problems. Here are some common issues and how to resolve them.
Common Update Errors
One common error that users encounter when updating Intel drivers is the “Installation Failed” message. This error can occur due to a variety of reasons, including insufficient disk space, corrupted files, or outdated drivers. To resolve this error, users should ensure that they have enough disk space available, run a malware scan to check for corrupted files, and update any outdated drivers.
Another common error is the “Intel Driver & Support Assistant has stopped working” message. This error can occur due to a conflict with other software or an outdated version of the Intel Driver & Support Assistant. To resolve this error, users should update the Intel Driver & Support Assistant to the latest version and disable any conflicting software.
Resolving Compatibility Problems
Compatibility problems can arise when updating Intel drivers, especially when updating to a new operating system or when using outdated hardware. To resolve these problems, users should check the system requirements for the updated driver and ensure that their hardware meets those requirements. If the hardware is outdated, users may need to upgrade their hardware or use an older version of the driver.
In some cases, users may need to uninstall the current driver before installing the updated driver. To do this, users should go to the Control Panel and select “Programs and Features.” From there, they can select the current driver and click “Uninstall.” Once the driver is uninstalled, users can then install the updated driver.
Overall, troubleshooting update issues with Intel drivers requires a careful assessment of the error message and a methodical approach to resolving the issue. By following the steps outlined above, users can resolve most common errors and compatibility problems.
Post-Update Actions

After updating the Intel Drivers, there are a few post-update actions that can be taken to ensure that the update was successful and that the system is running optimally.
Verifying Update Success
The first step in verifying the success of the update is to check the version number of the driver. This can be done by opening the Device Manager and locating the Intel device. Right-click on the device and select Properties. In the Properties window, click on the Driver tab and look for the Driver Version number. If the version number matches the latest version available on the Intel website, then the update was successful.
Another way to verify the success of the update is to run the Intel Driver & Support Assistant. This tool will scan the system and check for any outdated drivers. If the tool does not detect any outdated drivers, then the update was successful.
Performance Testing
After updating the Intel Drivers, it is recommended to test the system’s performance to ensure that the update did not negatively impact the system. There are several tools available to test the system’s performance, including:
- UserBenchmark: This tool tests the system’s CPU, GPU, and SSD performance and provides a score for each component. It is a quick and easy way to test the system’s overall performance.
- 3DMark: This tool is specifically designed to test the system’s graphics performance. It provides a score for the system’s graphics card and can be used to compare the system’s performance with other systems.
- CrystalDiskMark: This tool tests the system’s hard drive or SSD performance. It measures the read and write speeds of the drive and provides a score for each.
By running these tools before and after the update, users can determine if there has been any improvement or degradation in the system’s performance. If there are any issues, users can then troubleshoot and resolve them to ensure that the system is running optimally.
Overall, by verifying the success of the update and testing the system’s performance, users can ensure that their system is running optimally after updating the Intel Drivers.
